More detailed help pages are available at http://www.blaststation.com/help/bs2/en/win/index.html
or Launch BlastStation and goto Help > Help Menu.
EBI (European Bioinformatics Institute) announced WU-Blast will be retired from service in August 2015.
Due to this, EBI:WU-Blast2 search in BlastStation2 will not function from September 2015.
Please use EBI:NCBI-Blast search, instead.
1. Launch BlastStation2 and enter query FASTA data
Double click BlastStation2 icon on the desktop.
The BlastStation2 main window will be shown.
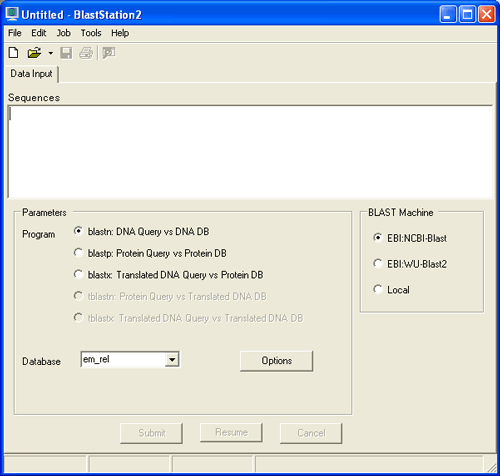 |
Copy and paste FASTA data below in the Input Data.
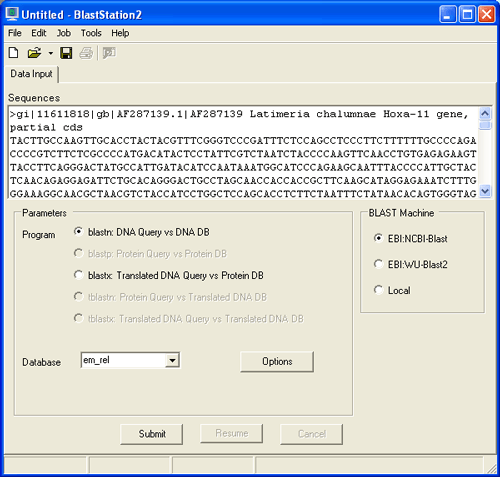
2. Select BLAST Machine
BlastStation can perform BLAST searches on EBI remote servers, either EBI:NCBI-Blast or EBI:WU-Blast2, or local personal computer.
If you are going to perform BLAST searches on your local personal computer, you need to download databases from the NCBI ftp server or create databases locally.
2.1 Download database
On the Tools menu, click Download DB. The DB Download window opens. DB Type column indicates that the database file is in DNA or Protein database format. For example env_nr.tar.gz is used for blastp and env_nt.tar.gz is used for blastn.
Click database file to highlight and then click "Download" button to download it. If you want to cancel download, click "Cancel" button during downloading. When download is finished, database file will be automatically extracted and placed in the database directory and ready for local BLAST searches. Click "Close" button to close DB Download window.
2.2 Create database
On the Tools menu, click Create DB. The Create DB window opens.
Clicking "Select FASTA File" button will open File Open dialog. Select multi-FASTA file and click "Open" button. Selected FASTA file name is shown in the "DB Name" field. Change it if necessary.
Clicking "Create DB" button creates database. When database is created, "Database is created" message will be shown. "Cancel" button will close Create DB window.
3. Submit BLAST job
Just click blue "submit" button. The following dialog will be shown.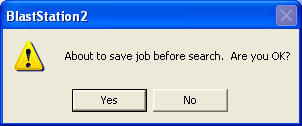
Click "Yes".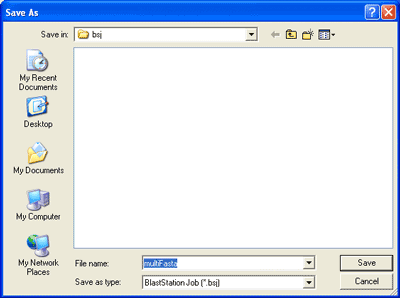
Enter file name and click "Save". This file name will be the BLAST search job name.
That's it! Now BLAST search is started. The status bar is showing "Searching...".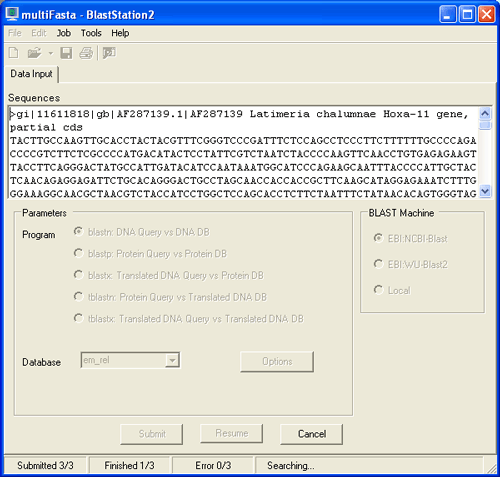
4. Examine BLAST results
When BLAST search is finished, the following dialog will be displayed.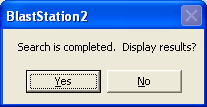
Click "Yes" to see search results.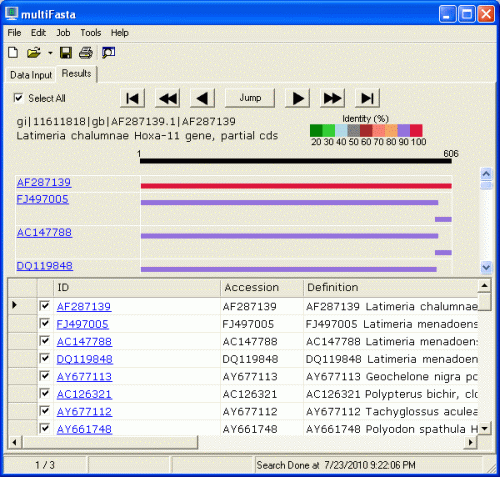
Bar graph is shown on the upper half. The color of the bar is classified by the identity. Red is 100%, purple is 90% or more, and so on. The length of the query sequence (606 in this case) is given above the black bar at the top. You can easily understand which portion of the subject sequence matches with the query sequence. Move your mouse cursor on the bars. The color of the bar changes and four numbers will be displayed as shown below. The sequence from 19 to 572 of query sequence match with that from 2 to 552 of AY661748.
Table is shown on the lower half, which consists of ID, Accession number, Definition, length, bit score, E Value, and Identity.
In order to display the other search results, click arrows below. Previous Result
Previous Result Next Result
Next Result Fast Backward
Fast Backward Fast Forward
Fast Forward First Result
First Result Last Result
Last Result
When you click "Jump" button, the drawer will be shown next to the window. Description of each FASTA file will be listed in this drawer. Clicking each description will display corresponding search result. If you have many descriptions, type in search strings in the text field and hit enter to narrow this list. Clicking "Jump" button again will hide the drawer.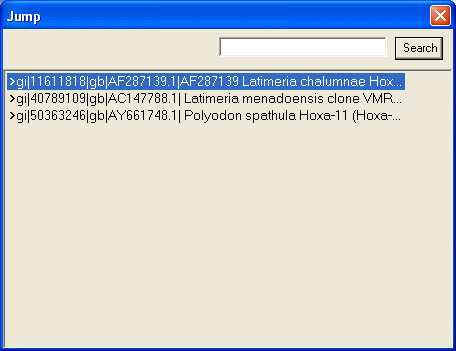
Job > Display List menu will display Blast results file in the default
browser.
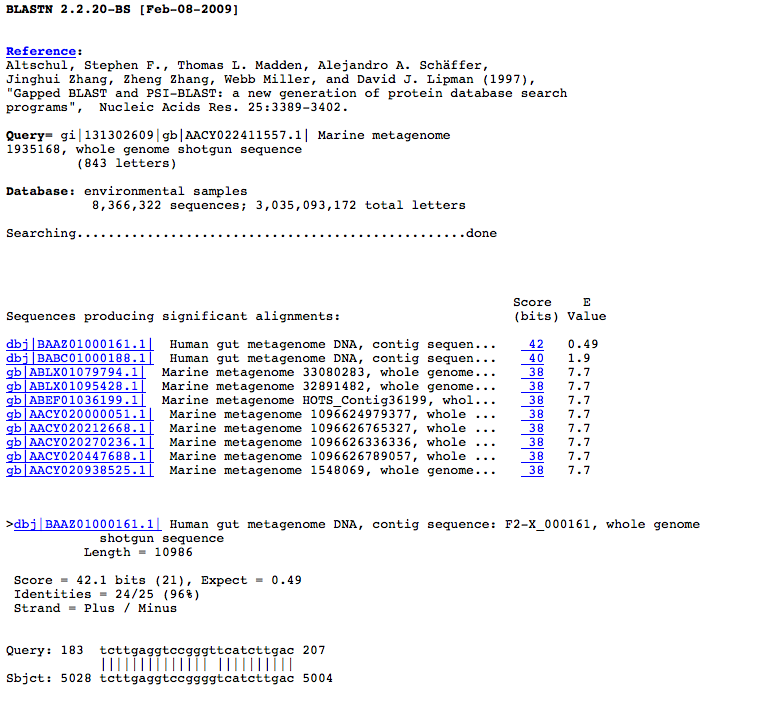
5. Export BLAST results and read it by Excel.
Search results can be exported as an Excel readable CSV file from File > Export menu. There are "All Results" and "All Best Hits" options.
Export menu is available when results tab is shown.
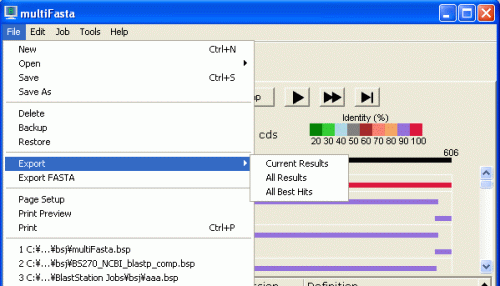
You can double click to open exported CSV file.
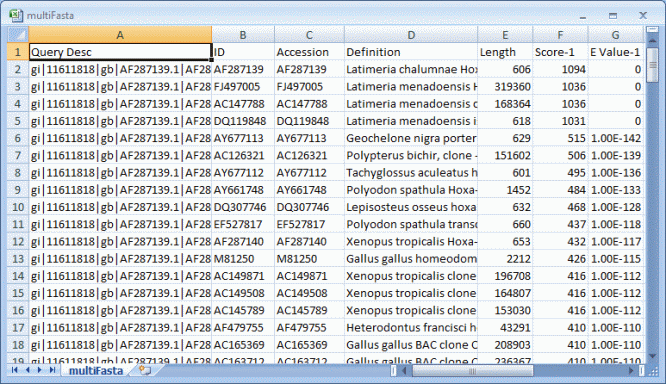
6. Export FASTA data
You can export FASTA data of search results. Check check boxes of sequences to be exported. "Select All" will check all sequences. "Select All" again will uncheck all sequences.
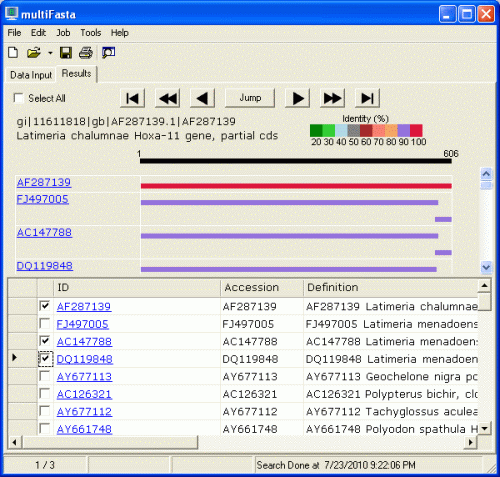
After checking sequences to be exported, click File > Export FASTA menu. The window below will be shown.
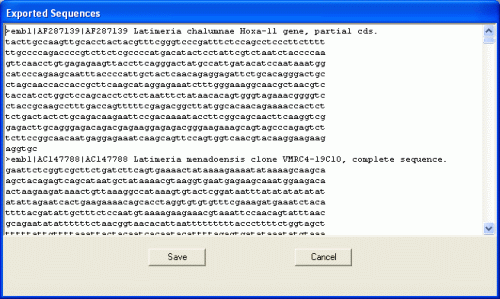
This FASTA data will be saved in the file by clicking "Save". Clicking "Cancel" will close the window.
More detailed help pages are available at http://www.blaststation.com/help/bs2/en/win/index.html
or Launch BlastStation and goto Help > Help Menu.
Copyright © 2005 - 2011 TM Software, Inc. All rights reserved.